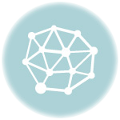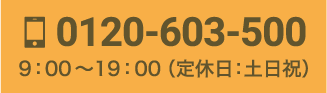行政手続きをオンラインで効率化できる「マイナポータル」というサービスがあります。
このサービスは、マイナンバーカードを使って複数の行政サービスを一元管理でき、手続きが迅速で簡単に行えるのが魅力です。役所で行う申請や書類取得をオンラインで行えるため、時間と手間を大幅に省けます。
特に、さまざまなサービスと連携することで、日常の生活や仕事に役立つシステムですが、まずは連携設定のための事前準備が重要です。
本記事では、マイナポータル連携について詳しく解説します。
目次
マイナポータルとは?
マイナポータルは、オンラインのサービスで、マイナンバーカードを使って多くの行政手続きやサービスにアクセスできます。
税務や社会保障、年金、子育て支援など幅広い分野の情報を確認でき、申請や証明書の発行もオンラインで可能です。
また、各自治体や関連機関のサービスと連携することで、手続きを一元管理でき、時間と労力を節約できます。
主な機能は以下の通りです
①自分の情報確認: 各種行政機関での自分の情報を閲覧。
②手続きの申請: 住民票の写しや所得証明書の取得など。
③お知らせ機能: 行政からの通知や必要な手続きのリマインダー。
④サービス連携::マイナンバーカードを使って複数のサービスと安全に連携し、必要な証明書や申請情報をオンラインで提出。
このように、マイナポータルを利用することで、様々な手続きがデジタル化され、時間を節約しつつ手軽に利用できるようになっています。
マイナポータルを利用するための設定について詳しく説明をしていきます。
マイナポータルの利用設定は、一度行えば次回以降は不要です。
設定手順を利用する端末ごとに説明します。
パソコンでICカードリーダーを使って設定する場合
ここでは、パソコンでICカードリーダーを使ってマイナポータルの連携設定をする方法をご説明します。
事前準備
パソコンでICカードリーダーを使って設定する場合は、下記のものの準備が必要です。
・マイナンバーカード:マイポータルにログインするために必要です。
・利用者証明用パスワード:マイナンバーカードと一緒に使う4桁のパスワード。
・ICカードリーダー:マイナンバーカードを読み取るために必要です。
マイナンバーカードと利用者認証用パスワードについては、マイナンバーカード発行の手続きで取得ができます。
ICカードリーダーはマイナンバーカード読み取り対応のカードリーダーの購入が必要です。
対応機器一覧はこちら
インストール・バージョンアップを行う
ご利用のパソコンとブラウザに応じて、インストール・バージョンアップが必要になります。
ご利用環境に応じて、下記のリンクよりインストールを行ってください。
参照元:マイナポータル
ログイン・利用者登録を行う
ログインと利用者登録の手順は下記になります。
1: ログイン前トップページのログインを選択する
マイナポータルを開き、「ログイン」をクリックし、「ICカードリーダライタを使ってログイン」をクリックします。


2: マイナンバーカードを認証する
「マイナンバーカードの利用者証明用電子署名書パスワード」の入力を求められるので、マイナンバーカードに設定されているパスワードを半角数字4桁で入力し、OKボタンを押します。
3: ログインの成功を確認し、利用者登録へ進む
ログインが成功したメッセージが表示されるので、「登録をはじめる」ボタンを押します。
4: 利用者情報を登録する
利用者情報の登録が表示されます。
利用者情報を入力し、利用規約とプライバシーポリシーに同意してください。
※利用者情報は登録後、修正できます。
5: 確認コードを入力する
指定したメールアドレスに送られた確認コードを入力します。
半角数字6桁で入力し、次へボタンを押します。
6: 利用者登録の入力内容を確認する
入力した内容を確認し、登録ボタンを押します。
7: 利用者登録を完了する
これで利用者登録が完了しました!
パソコンでQRコードを使って設定する場合
ここでは、パソコンでQRコードを使ってマイナポータルの連携設定をする方法をご説明します。
QRコード読み取りのためにスマートフォンを使用します。
事前準備
パソコンでQRコードを使って設定する場合は、下記のものの準備が必要です。
・マイナンバーカード:マイポータルにログインするために必要です。
・利用者証明用パスワード:マイナンバーカードと一緒に使う4桁のパスワード。
・読み取り対応のスマートフォン:マイナンバーカードを読み取るために必要です。
マイナンバーカードと利用者認証用パスワードについては、マイナンバーカード発行の手続きで取得ができます。
マイナンバーカードを読み取れるスマートフォンが必要です。
お持ちのスマートフォンが対応しているかを確認してください。
こちらで確認することができます。
対応のスマートフォンをお持ちであれば、マイナポータルアプリをインストールします。
GooglePlayもしくはApp Sotreで「マイナポータル」と検索してインストールを行います。
準備ができたら、実際の設定に進みます。
ログイン・利用者登録を行う
ログインと利用者登録の手順は下記になります。
1: ログイン前トップページのログインを選択する
マイナポータルを開き、「ログイン」をクリックし、「スマートフォンでQRコードを読み取ってログイン」をクリックします。


2: マイナンバーカードを認証する
スマートフォンでマイナポータルアプリを起動し、読取りを選択します。
QRコードを読み取るカメラ画面に切り替わったら、パソコンの画面に表示されたQRコードにかざし、読み取ります。
マイナンバーカード用利用者証明用電子証明書のパスワード入力画面が表示されます。マイナンバーカードに設定されているパスワードを半角数字4桁で入力し、ログインするボタンを押します。
ICカードセット案内が表示されたら、スマートフォンにマイナンバーカードをセットします。
読み取りが完了したメッセージが表示されたら、マイナンバーカードを取り外します。
3: ログインの成功を確認し、利用者登録へ進む
パソコンの画面にログインが成功したメッセージが表示されるので、「登録をはじめる」ボタンを押します。
4: 利用者情報を登録する
利用者情報の登録が表示されます。
利用者情報を入力し、利用規約とプライバシーポリシーに同意してください。
※利用者情報は登録後、修正できます。
5: 確認コードを入力する
設定したメールアドレスに送られた確認コードを入力します。
半角数字6桁で入力し、次へボタンを押します。
6: 利用者登録の入力内容を確認する
入力した内容を確認し、登録ボタンを押します。
7: 利用者登録を完了する
これで利用者登録が完了しました!
スマートフォンを使って設定する場合
ここでは、スマートフォンを使ってマイナポータルの連携設定をする方法をご説明します。
対応のスマートフォンにアプリをインストールして設定を行います。
事前準備
スマートフォンを使って設定する場合は、下記のものの準備が必要です。
・マイナンバーカード:ログインに必須。
・利用者証明用パスワード:マイナンバーカードと一緒に使う4桁のパスワード。
・スマートフォン:対応する端末(AndroidまたはiOS)。
・マイナポータルアプリ:スマートフォン用の公式アプリが必要。
マイナンバーカードと利用者認証用パスワードについては、マイナンバーカード発行の手続きで取得ができます。
マイナンバーカードを読み取れるスマートフォンが必要です。
お持ちのスマートフォンが対応しているかを確認してください。
こちらで確認することができます。
対応のスマートフォンをお持ちであれば、マイナポータルアプリをインストールします。
GooglePlayもしくはApp Sotreで「マイナポータル」と検索してインストールを行います。
準備ができたら、実際の設定に進みます。
ログイン・利用者登録を行う
ログインと利用者登録の手順は下記になります。
1: マイナポータルアプリを起動する
マイナポータルアプリを起動して画面を表示し、「登録・ログイン」ボタンを押します。

2: マイナンバーカードを認証する
マイナンバーカード用利用者証明用電子証明書のパスワード入力画面が表示されます。
マイナンバーカードに設定されているパスワードを半角数字4桁で入力し、ログインするボタンを押します。

ICカードセット案内が表示されたら、スマートフォンにマイナンバーカードをセットします。

マイナンバーカードをセットしたまま、しばらく待ちます。
読み取りが完了したメッセージが表示されたら、マイナンバーカードを取り外します。
3: ログインの成功を確認し、利用者登録へ進む
ログインが成功したメッセージが表示されます。
登録をはじめるボタンを押します。
ログイン後はブラウザが立ち上がり、以降はブラウザで動作します。
4: 利用者情報を登録する
利用者情報の登録が表示されます。
利用者情報を入力し、利用規約とプライバシーポリシーに同意してください。
※利用者情報は登録後、修正できます。
5: 確認コードを入力する
設定したメールアドレスに送られた確認コードを入力します。
半角数字6桁で入力し、次へボタンを押します。
6: 利用者登録の入力内容を確認する
入力した内容を確認し、登録ボタンを押します。
7: 利用者登録を完了する
これで利用者登録が完了しました!
トラブルシューティング
設定を行う際、トラブルが発生することがあります。困ったことがあればこちらをご確認ください。
Q.マイナンバーカードの利用者証明用パスワードを忘れてしまった
A.住民登録のある市区町村窓口にて初期化・再設定が必要です。市区町村窓口にお問い合わせください。
Q.パソコンでICカードを使って設定する場合にログイン認証が表示されず、エラーが表示されてしまった
A.下記を参考にエラーを解消してください。
1.接触型ICカードリーダライタの場合、マイナンバーカードの挿入状態が前後あるいは上下逆になっていないか確認しましょう。正しい向きで挿入してください。
2.非接触型ICカードリーダライタの場合、ICカードリーダライタを置く机等の材質が鉄等の金属の場合、ICカードリーダライタが正常に動作しないことがあります。その場合は、机とICカードリーダライタの間に厚めの本等を敷くことで改善することがあります。
3.ICカードリーダライタとパソコンとの接続に、USBハブを使っている場合は、ICカードリーダライタをパソコンに直接繋いでください。また、パソコン本体前面のUSBポートを使っている場合は、背面のUSBポートへ繋いでください。
上記を試して解決しない場合は、以下のURLに接続して、マイナンバーカード、ICカードリーダライタの設定が正しく完了しているかどうかを確認してください。
【公的個人認証サービスポータルサイト】
トラブルが解消しない場合は、マイナポータルのよくあるご質問を確認することをおすすめします。
ログイン前トップページを表示し、ログイン前トップページのメニューを押した後、ヘルプのよくある質問ボタンを選択すると確認できます。
まとめ
マイナポータルの連携設定を行うことで、オンラインでの行政手続きが一層便利になります。
この記事では、パソコンやスマートフォンを使ってマイナポータルと連携する方法を詳しく紹介しました。
設定を完了すれば、マイナンバーカードを活用して、住民票や所得証明書などの各種書類の取得や申請を迅速に行えるようになり、役所に足を運ぶ手間が省けます。
ぜひ活用してみてください
佐藤修一公認会計士事務所代表
(九州北部税理士会福岡支部所属:登録番号028716)
公認会計士・税理士。全国の中小企業にこれまでクラウド会計導入実績累計300社超、クラウド会計導入率70%超。2022年freee西日本最優秀アドバイザー、マネーフォワードプラチナメンバー。
(株)インターフェイス主催第18回経営支援全国大会優秀賞。
全国各地の中小企業に対して、会計から利益とキャッシュを稼ぐ力を高め、キャッシュフローを重視した節税提案、利益とキャッシュを稼ぐ力を高めるサポートや事業再生支援を行っている。
総勢30名のスタッフで「Warm Heart(温かい心)&Cool Head(冷静な頭)」をコンセプトに個々のお客様ごとにカスタマイズしたお客様に寄り添うサービスを提供している。