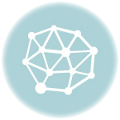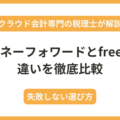MoneyForword(マネーフォワード)クラウド請求書の使い方と効率的な会計連動について解説
2019年6月5日、マネーフォワードクラウド(旧:MFクラウド)の利用体系が変更になり、今後は会計ソフトのみでなく、請求書・経費・給与ソフトのパック利用になりました。
価格は、個人事業主の方が月額980円、法人の方が月額3,980円の会計、給与、請求書、経費、マイナンバーセット料金となっており、これまでMFクラウド請求書は、プランごとに利用料金が異なっていましたが、料金体系がシンプルになりました。
ですので、今後はマネーフォワードクラウド請求書・マネーフォワードクラウド給与・マネーフォワードクラウド経費などのソフトをご利用される方も増えてくるのではないかと思います。
ただ、弊社のお客様でも以下のようなお問い合わせをいただくことが多いです。
- ・請求書・経費は気になるけど使い方がわからない…
- ・会計との連動をどうやったらいいのかわからない…
同じようにお悩みの方へ向けて今回はマネーフォワードクラウド請求書の基本設定・請求書の作成方法について説明しています。
マネーフォワードクラウド請求書の基本的な使い方
MFクラウド請求書の基本設定方法について
「マネーフォワードの請求書を使おう!」と思ってもすぐに使うことはできません。
初期情報としていくつか設定するところがあります。
会社情報について
マネーフォワード請求書にログインすると、このような画面が表示されるので、
まず、右上の歯車マークにカーソルを合わせ「事業所設定」をクリックします。
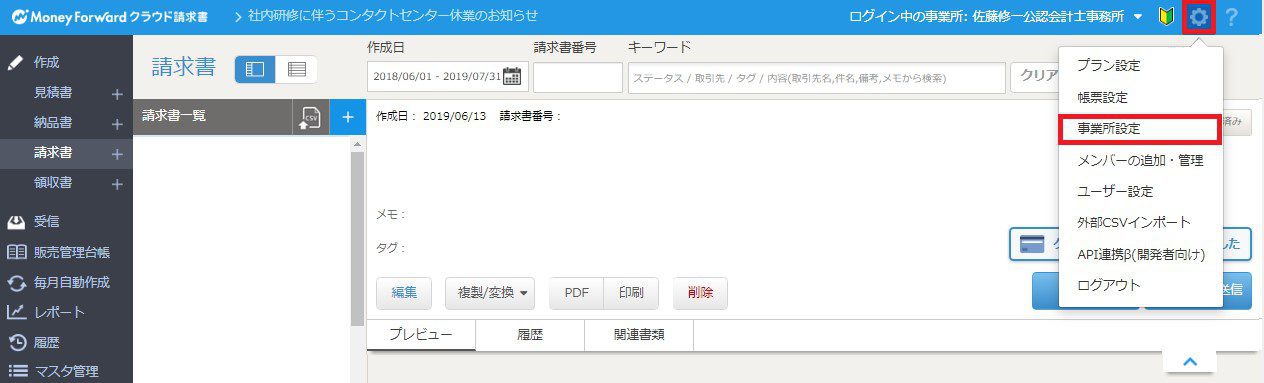
移動した先の事業所情報画面で、以下のような自社の情報を入力します。
・事業所情報(使用される方の個人名・会社名)
・住所、電話番号
請求書デフォルト設定について
次に請求書にデフォルトで表示される情報を登録します。
請求書トップ画面の右上の歯車マークにカーソルを合わせ「帳票設定」をクリックしてください。
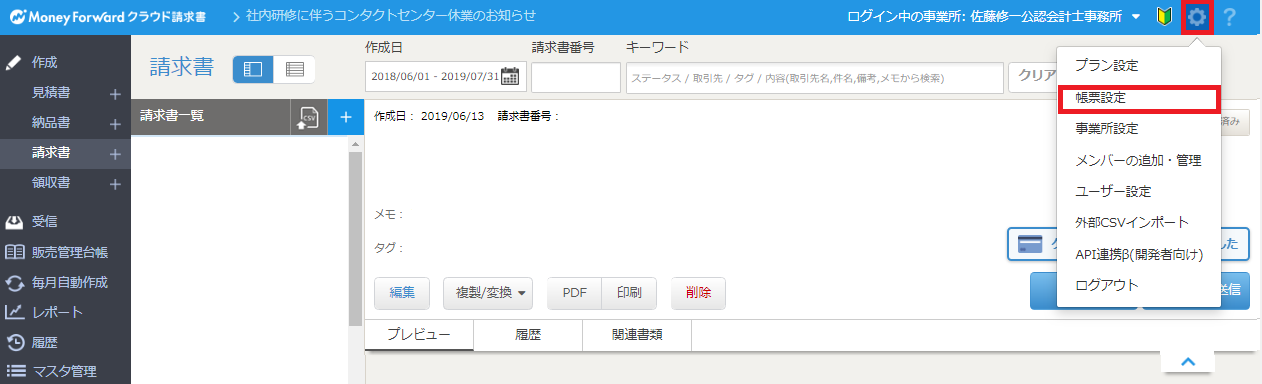
移動した先ではこのような画面が表示されるので、設定をしていきます。
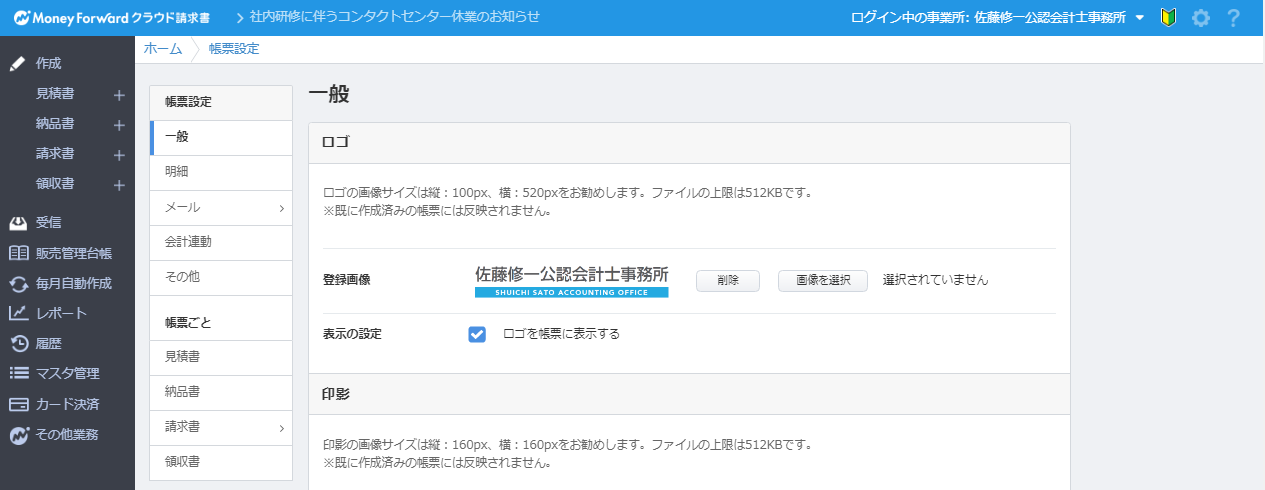
ここでは使用する際、必ず必要な設定について説明していきます。
- ・一般
ロゴや印影などの画像の設定と消費税・源泉所得税などの計算設定ができます。
- ・明細
明細の名前の設定・品目の詳細情報が設定できます。
源泉徴収をしない場合は、品目詳細の源泉所得税のチェックが外れているか必ず確認してください。
- ・メール
メールで送付する場合の送り主のメールアドレスやメールで請求書をお送りする場合の定型文の設定ができます。
こちらで、メールアドレスの設定をしない場合は「do_not_reply@moneyforward.com」からの送信になります。
提携文については複数登録することもできるので、顧客に合わせて変更することもできます。
- ・会計連動
こちらでは請求書を作成した時どうやって会計ソフトに登録されるかを設定できます。
こちらでは必ず「請求書に対応した入金予定の仕訳」のチェックを外すようにしてください。
チェックが入っていると請求書を作成した時点で売上入金の仕訳を自動で作成してしまうので、
会計側で売掛金の確認をするときに非常に紛らわしくなってしまいます。
- ・帳票ごと
該当の帳票に記載するタイトルや定型文の設定ができます。
請求書の設定では、「請求書」より「振込先」からお振込み先の口座情報を設定すると、全ての請求書に口座情報が記載され、便利です。
MFクラウド請求書の作成の使い方について
基本設定が終わったら、ようやく請求書が作成できます。
請求書トップ画面の赤で囲んでいる「+」マークをクリックすると請求書作成画面に移動します。
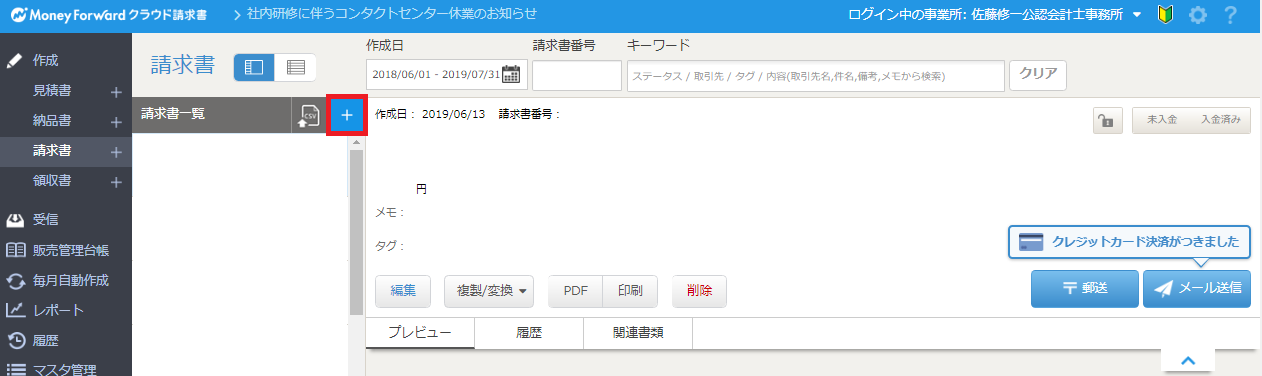
次に移動先の画面で、
必須になっている「取引先」から取引先の情報を入力していきます。
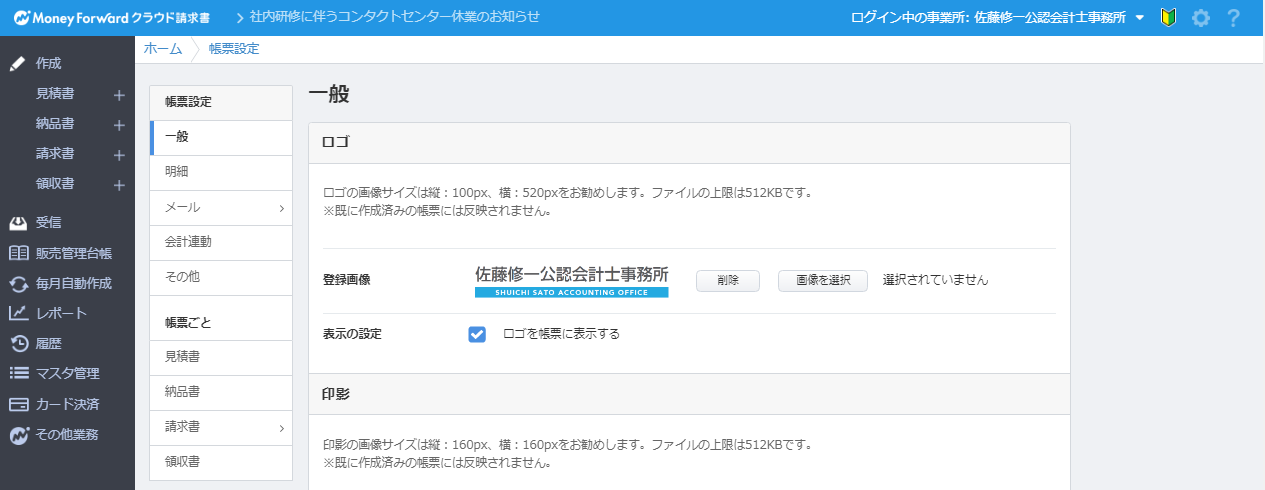
取引先の検索窓にカーソルを合わせると以下のような表示になるので、
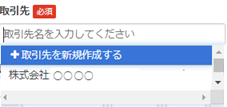
「+取引先を新規作成する」をクリックします。
※すでに設定している場合は以下の「株式会社 ○○○○」のように出てくるので、
必ず取引先をクリックにて選択するようにしてください。
同じ名前でもMFクラウド請求で別の顧問先として登録され、会計に連動する、売掛金の補助科目の「株式会社 ○○○○」と「株式会社 ○○○○2」の2種類が自動的に登録されてしまい、一つの取引先に対して2つの補助科目になってしまいます。
以下が取引先の新規作成画面になりますので、赤で囲んでいる項目を入力します。
※請求書をメールで送らない場合は「メールアドレス」の入力はいりません。
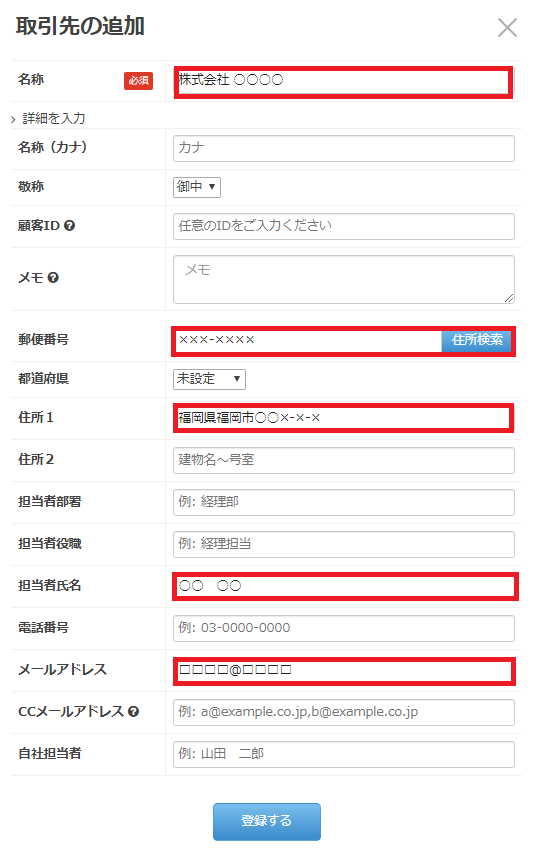
その後、支払いの期限や品目(サービスや商品の名前)、料金、数量などを入力し、
「保存する」をクリックすれば請求書の作成は完了です。
こちらが入力後の画面です。
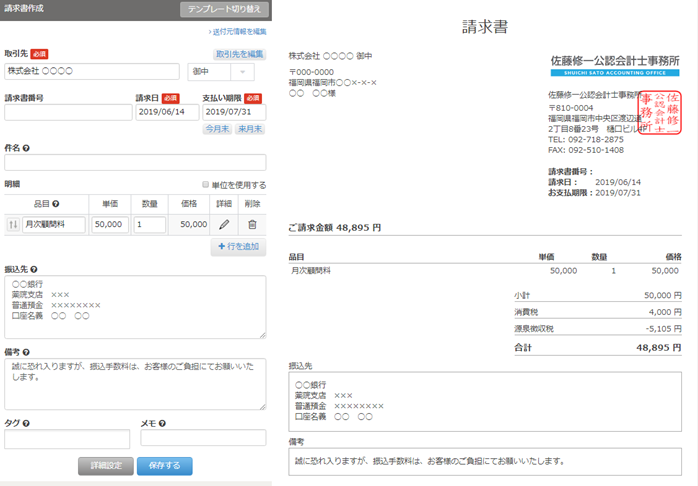
もしマネーフォワード会計との連動で売上内容ごとに個別に分けて、勘定科目や補助科目ごとに管理をするように考えている場合は、
以下のように品目名をルール付けて作成する必要があります。
例)卸売とコンサルティングを事業として行っている場合
卸売の場合必ず品目名「001 ○○」のように「001」とつけて、コンサルティングの場合は品目名「002 ○○」のように002を付ける…
卸売の場合必ず品目名「卸売 ○○」のように「卸売」とつけて、コンサルティングの場合は品目名「○○ コンサルティング」のように必ず「コンサルティング」とつける…など
請求書作成後は該当する請求書を選択し、
メールでお送りする場合は「メール送信」(メールの文章は基本設定で登録したものです)
手渡し、郵送の場合は「印刷」をクリックしてください。
MFクラウド請求とMFクラウド会計との連携
請求書の作成が終わりましたら、次はマネーフォワードクラウド会計への登録です。
登録方法は2種類あります。
売上高の勘定科目を使ってMFクラウド会計へ登録する場合
マネーフォワードクラウド会計にログインして「自動で経理」の「請求書から入力」をクリックします。
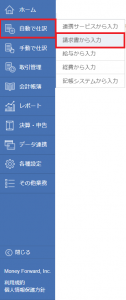
以下のような画面が表示されるので、「登録」ボタンをクリックすれば会計への登録は終了です。
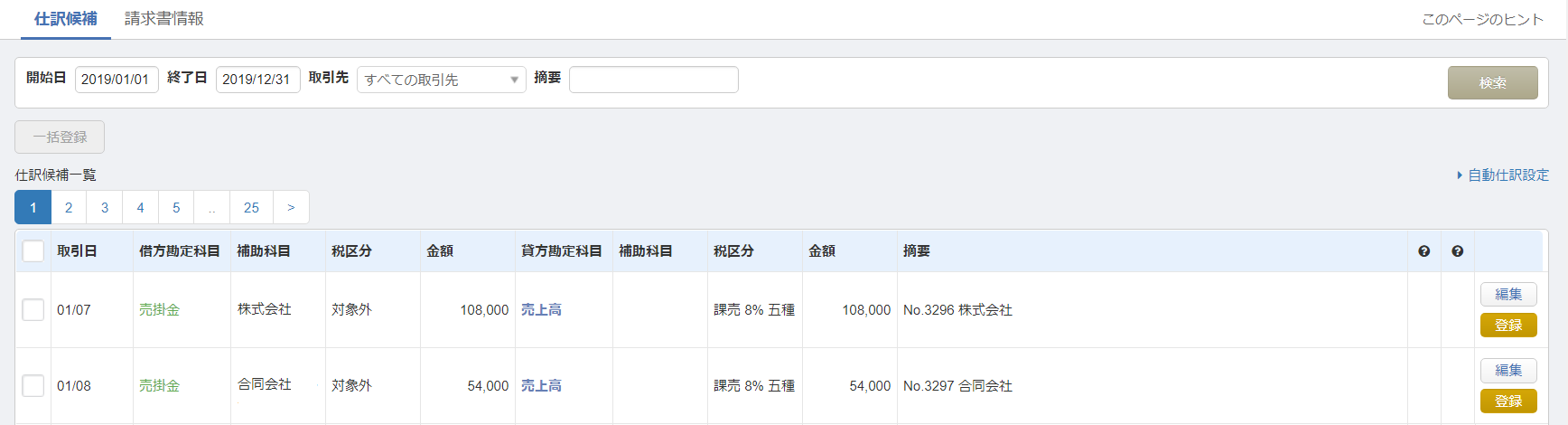
売上高以外の勘定科目や補助科目に振り分けしてMFクラウド会計へ登録する場合
作成した請求書にかかる売上は通常、「売上高」の「補助科目なし」で処理されます。
マネーフォワード請求書の品目のルール付けをした場合は、「売上高」以外の作成した売上の勘定科目や補助科目に振り分けて自動連係することが出来ます。
「自動で経理」の「請求書から入力」をクリックするところまでは同じです。
そのあと「登録」をクリックする前に「自動仕訳設定」をクリックします。
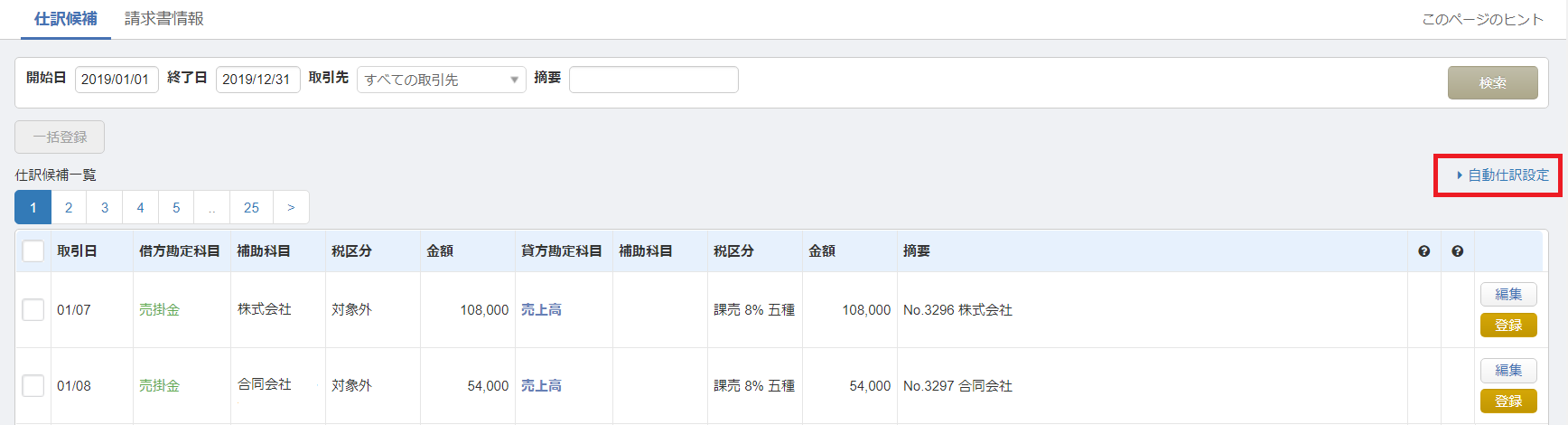
移動先の画面で「仕訳ルール新規作成」をクリックします。

請求書の品目名を登録するときに決めたルールに合わせて以下のように設定をします。
今回は卸売の売上の場合、品目に必ず「001」がついているという設定です。
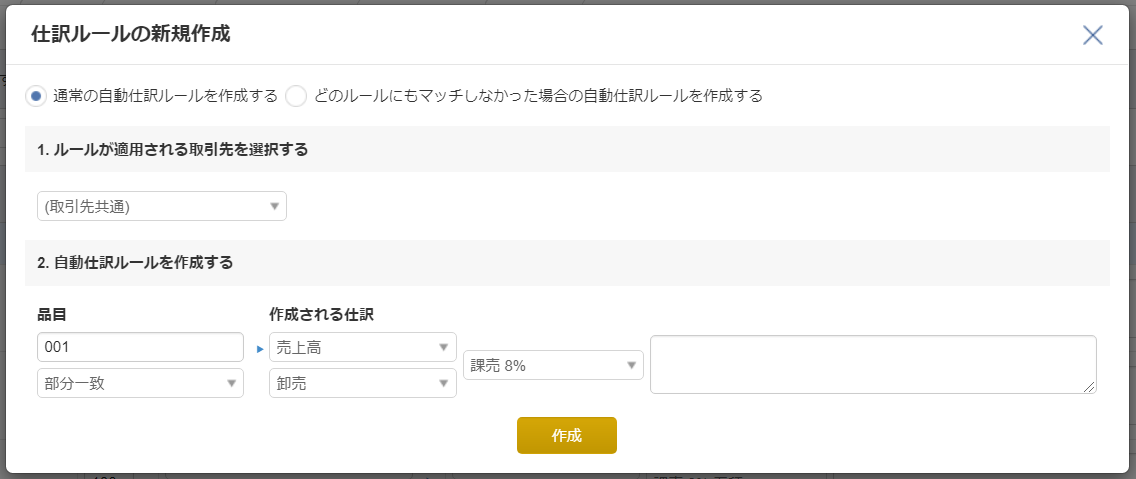
登録後は以下のような画面になります。
変更する場合は表示されているものを直接変えることにより修正できます。
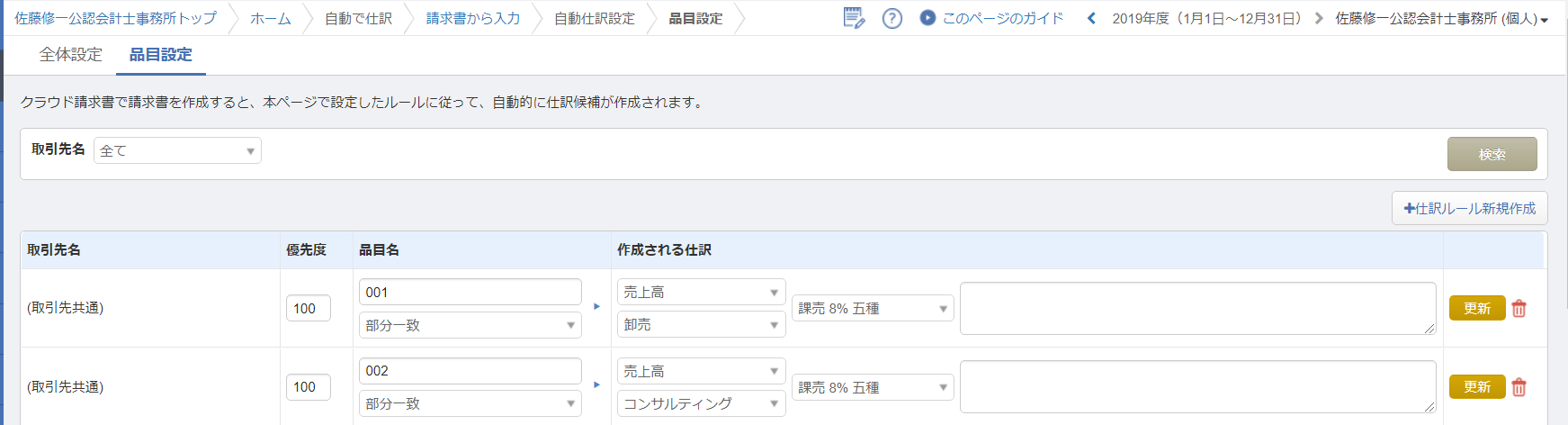
こちらの登録後「請求書から入力」画面に映ると以下のような表示になっています。
少しわかりづらいですが、MFクラウド会計上では、売上の補助科目無し同士で相殺し、勘定科目や補助科目が振り分けられて表示されるようになります。
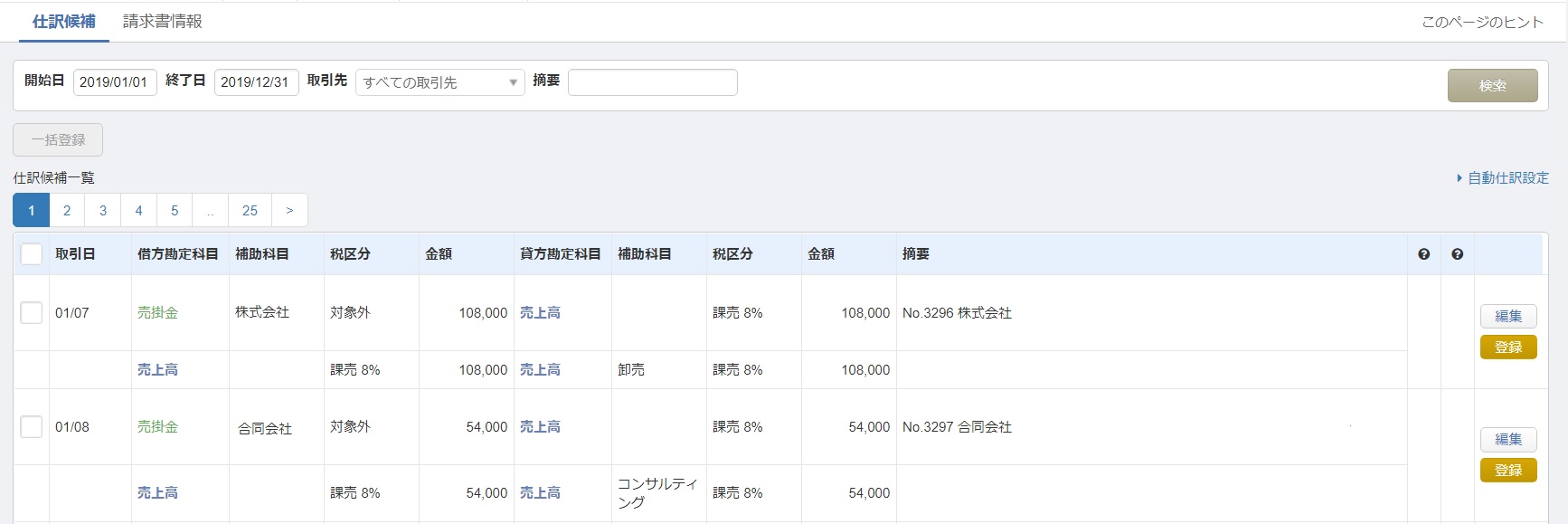
MFクラウド請求書の使い方のまとめ
以上が、マネーフォワードクラウド請求書の使い方になります。
基本設定などは複雑になっていますが、初期の設定とルール付けさえしっかりできれば、
請求書ソフトとして使うことができるのはもちろん、マネーフォワードクラウド会計とのスムーズな連携が可能になります。
これまで作業にかかっていた手間やコストを削減し、簡単に計上をすることができますので、
ご利用を迷っている人はこの機会に始めてみてはいかがでしょうか?
マネーフォワードクラウド会計の便利な使い方も合わせてご覧ください。


佐藤 修一
税理士法人Accompany 代表
(九州北部税理士会福岡支部所属:登録番号028716) 公認会計士・税理士。全国の中小企業にこれまでクラウド会計導入実績累計300社超、クラウド会計導入率70%超。2022年freee西日本最優秀アドバイザー、マネーフォワードプラチナメンバー。 (株)インターフェイス主催第18回経営支援全国大会優秀賞。 全国各地の中小企業に対して、会計から利益とキャッシュを稼ぐ力を高め、キャッシュフローを重視した節税提案、利益とキャッシュを稼ぐ力を高めるサポートや事業再生支援を行っている。 総勢30名のスタッフで「Warm Heart(温かい心)&Cool Head(冷静な頭)」をコンセプトに個々のお客様ごとにカスタマイズしたお客様に寄り添うサービスを提供している。